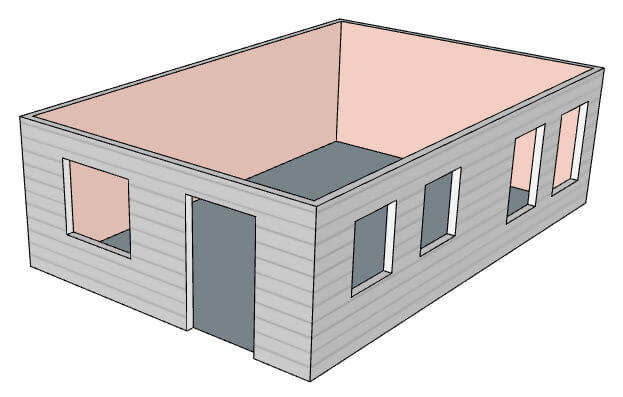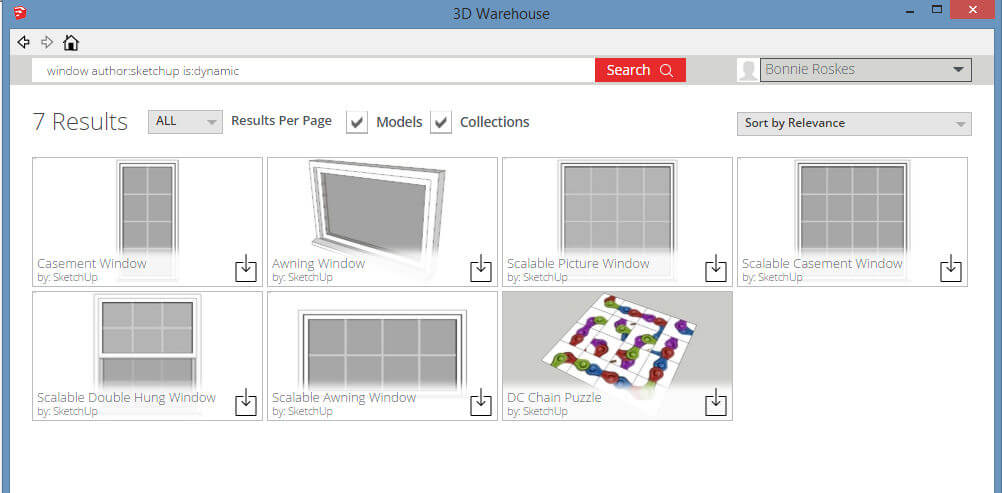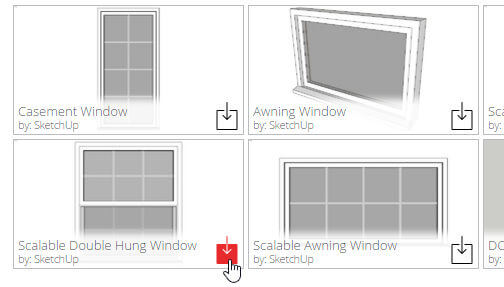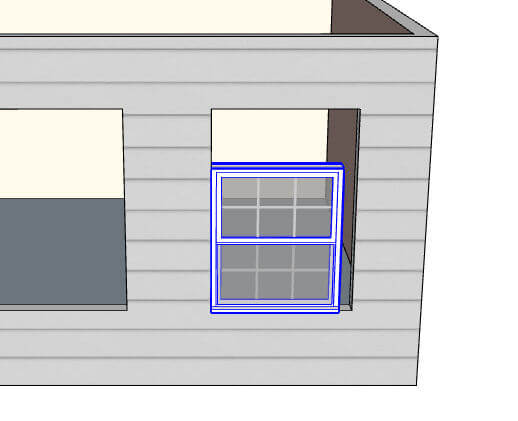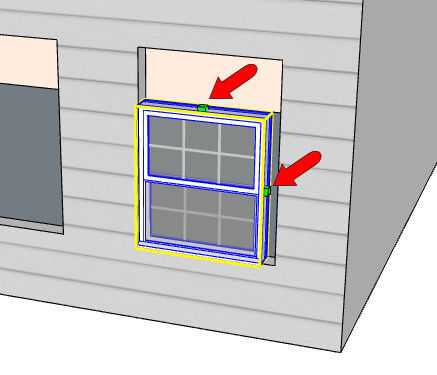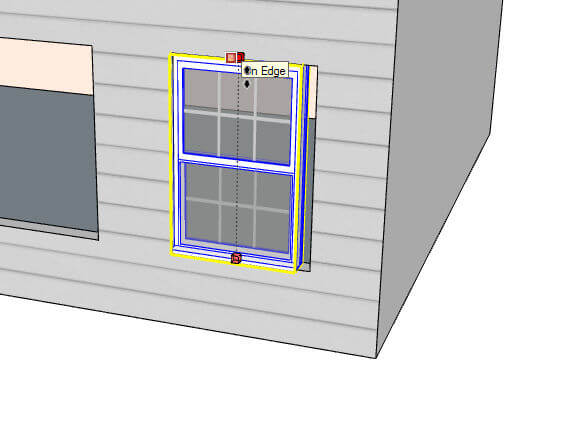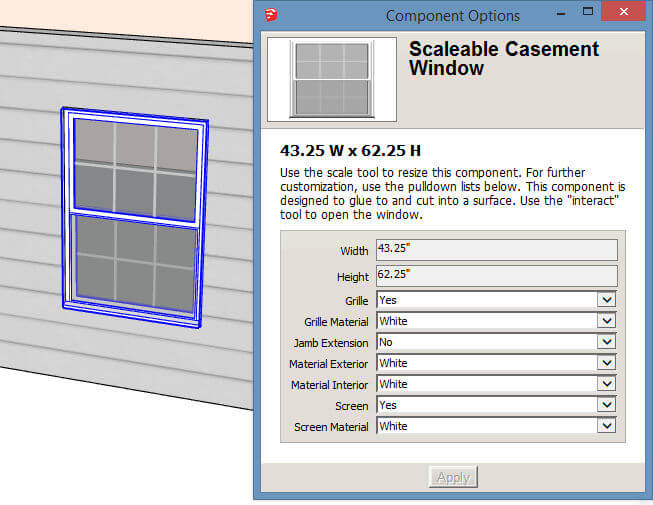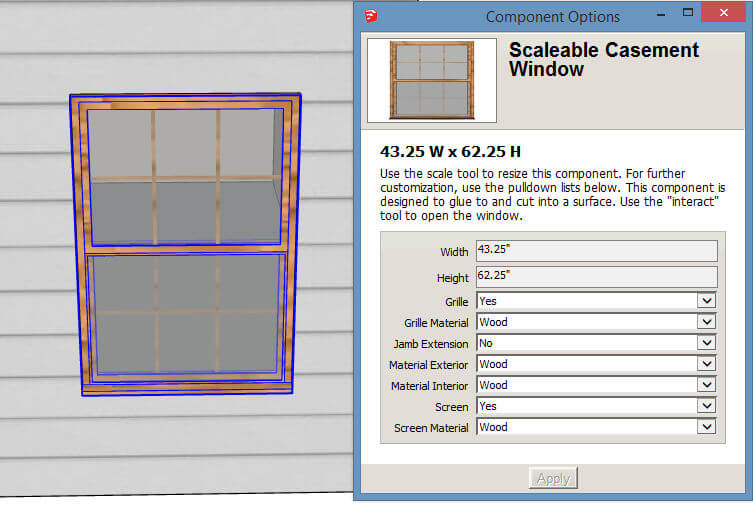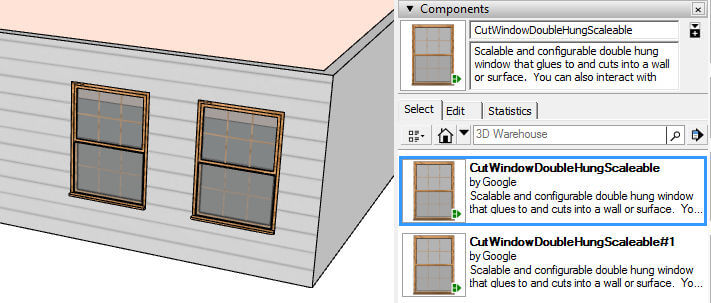I do a lot of SketchUp training for interior designers, and here is something I run across all the time:
You have your basic room measurements, and you draw up all of the walls. Then you make the cutouts for windows and doors.
Now you want to show windows in the window holes. But who wants to take the time to model actual windows?
Enter dynamic components – a term that makes most people nervous. They seem complicated, and to be honest, creating a dynamic component *is* rather complicated. But you don’t have to be a rocket scientist (or even a programmer) to use wonderful dynamic components that someone else created.
There is a decent number of dynamic windows in the 3D Warehouse. But if you just want something quick and generic to fill a hole, for a general sense of space, SketchUp has some nice options.
To find the dynamic windows created by SketchUp, use this search term in the 3D Warehouse tool:
window author:sketchup is:dynamic
Here are the results: six windows (plus one puzzle).
I’m downloading this scalable double-hung window, loading it directly into the room model. (I’ll discuss the windows that aren’t scalable in Part 2.)
The window aligns to its wall, but doesn’t fit the hole.
This scalable window can stretch or squash to fit a space. With the window selected, activate the Scale tool (keyboard shortcut: S). Instead of the usual 26 drag handles that appear in every corner and face, these windows only have four handles. This window can only be scaled up, down, left, and right.
To adjust the height, simply pull the top handle up (or down) to meet the top of the cutout.
Do the same in the left-right direction. The window resizes, while maintaining uniform spacing within the grill.
But wait, there’s more! Right-click on the window and choose Dynamic Component / Component Options. Here you can see the window dimensions, plus some options for the grill, jamb, and materials. (There aren’t tons of options – after all this is a generic window.)
Here I’ve changed all of the material from the default white to wood. Changes are implemented by clicking the Apply button at the bottom. (There are only three material options offered, but you can always change or replace materials manually.)
(As an aside, if you’re into model efficiency and don’t like extra components cluttering up the works, keep this in mind: If you make a copy of an existing dynamic component – using the Move tool – you’ll also get a copy listed in the Components window. This seems like a bug but maybe it’s by design. If you want to keep multiple dynamic components exactly the same, you’ll have to bring in any additional ones from the Components window.)
The main thing you can’t do with this scalable window is change the number of muntins. No matter how large or small the window, you’ll always have three spaces horizontally, two vertically, per pane. In Part 2 I’ll demonstrate a dynamic window in which you can adjust muntins.