In previous versions of SketchUp, you could manage extensions in the Preferences window. By managing, I mean enabling and disabling, or uninstalling.
In SketchUp 2017, this is now done in the Extension Manager – I really like this improvement. Access it with this icon:
All of your installed extensions, new and old, are listed here. To adjust your extension security settings, click the Gear icon.
There are three settings from which to choose. The most strict is the first – SketchUp will load only identified extensions. This means extensions whose developer is on SketchUp’s A-list, and added the secret-handshake code that marks it as kosher.
The second setting lets you load unidentified extensions as well, so you can load scripts that might be a bit old, or one that your buddy wrote. You’ll have to approve each time you open SketchUp, but your answers will be remembered each time.
The last setting, Unrestricted, is the Wild West. SketchUp will load anything from anyone. Use this at your own risk.
Take a look at the notes listed for each of your extensions. “Signed” is great – approved and updated. “Outdated signature” means the extension was approved for previous versions but might not work in 2017. All of mine in this category still seem to work fine. “Unsigned” means the extension doesn’t have that secret approval code, but in my case those work fine as well.
As in all previous versions, having too many extensions enabled can slow down SketchUp, especially upon startup. So the Extension Manager makes it easy to disable – anything disabled won’t be loaded, but can be enabled later.
The “Manage” tab is where you can update anything that’s ready to be updated. I only have one so far – AMS Library. Anything that can be updated has a red “Update” button. More of these buttons will turn red as new versions of these extensions become available.
Finally, the “Install Extension” button at the lower left corner is how you bring in extensions that don’t have automatic installation. These can be from sites like Smustard. In the next post, I’ll show how to use this to install the Extension Store from SketchUcation.
You can



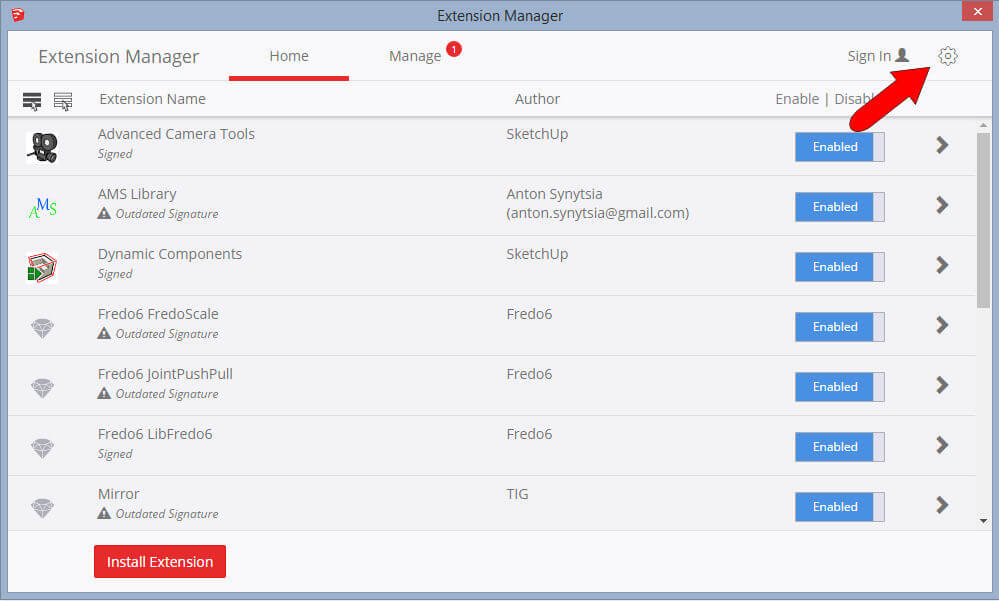
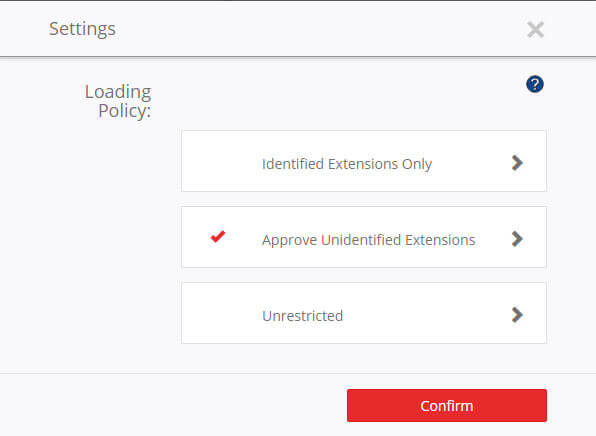
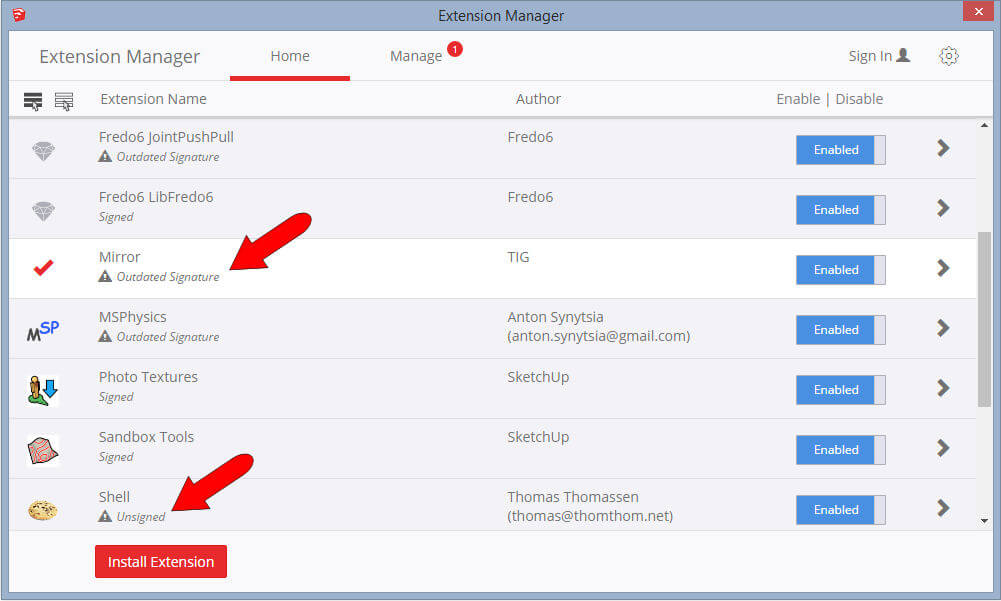
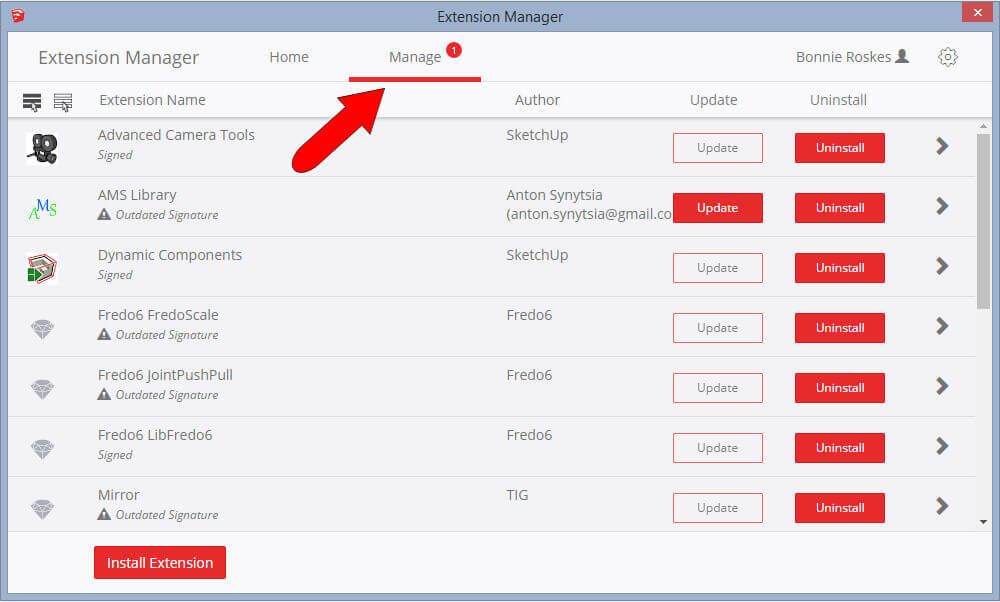


Permalink
Bonnie – Thanks for covering this topic! Excellent information!
Question: When I install SU 2017, will this new Extension Manager list my old extensions I had previously installed in SU 2016, and then I’d use the update feature? I’m not sure how this works as I’ve never transferred extensions/scripts from one version of SU to the next.
Thanks!
Permalink
Hi Mark,
Yes – the Extension Manager should identify anything you’ve installed for 2016, and ID what’s ready for updating. I’ve found that extensions that aren’t yet updated, even since 2015, mostly still work fine. It’s a big improvement for 2017.
Permalink
Thanks Bonnie! I appreciate the work you and Daniel are here – very helpful!
Permalink
Yes Bonnie, thank you!!
Permalink
At the beginning of this article your access the extension manager by clicking on an icon which looks like a red diamond. This icon looks like the one I get monthly to check my Fredo plugins for updates. I have Sketchup Pro 2017 and the only way I can access the extension manager is from Window/extension Manager. How did you get it to a tool bar? Also, I’m changing my e-mail address. Is there a way to change where your blog is sent?
Permalink
The ruby icon for the Extension Warehouse should be in the default toolbar at the top of the SketchUp window. You can try View / Toolbars (PC) or View / Customize Toolbar (Mac) to reset the toolbars. I know the Fredo icon you’re talking about; it’s a large red one in its own window.
As for the email, I’ll make the change 🙂
Permalink
why is sketchup 2017 SOOOO SLOW!!!! Stats of my Laptop are as follows… 6Gen Intell Skylake i7 Octa processor 16GB of RAM 6GB dedicated video memory 980 GForce GTX 2Tb SSD 64bit… in Yet SKETCHUP 2017 IS FREEZING AND TAKES FOR EVER TO DO SIMPLE THINGS!!!… PLEASE HELP BEFORE I GO CRAZY THNX
Permalink
Not sure how to answer performance problems – have you tried the SketchUp user support forums?