If you’re a PC user who’s using SketchUp 2016, all of your UI windows are now in one or more trays. (In versions before 2015, windows could be displayed separately. Mac still works the “old” way, too.)
This post will show how you can manage trays, create new ones, and set up shortcuts to open specific trays and windows.
SketchUp’s Default Tray
SketchUp provides one tray by default, populated with a few standard UI windows. Here’s my default tray, docked to the left side of my SketchUp window.
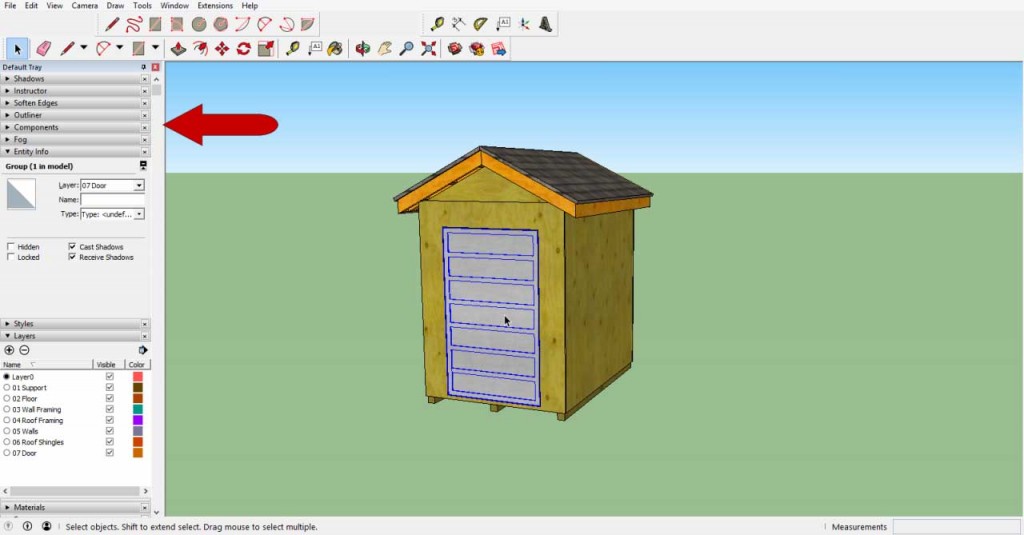
Within the tray you can re-order windows by dragging title bars up and down. You can move the tray itself by dragging its title bar, and you can dock the tray (attach it) by dragging it to an edge of the SketchUp window. The tray doesn’t seem to work well docked to the top or bottom, but left and right docking is fine. Or you can just place the tray anywhere in the middle of the screen. Also, if you click the pin icon in the tray’s title bar, you’ll minimize the tray into a tab – the tray opens when your cursor is on the tab. (I find the minimized tray annoying – I keep mine open or close it altogether.)
Used to be that you could have UI windows wherever you wanted – stacked up with other windows, minimized, or open individually all over the place. (And if you’re a Mac user, none of that has changed, for now.)
I’m not sure yet how I feel about this change. I get that the tray setup is supposed to make SketchUp look and feel more like LayOut, and consistency is a good thing, I suppose. But most SketchUp users don’t use LayOut and won’t understand where this change is coming from.
Creating New Trays
I’ve been accustomed to my little UI windows for years now, and it’s disconcerting to have this limitation on where they can go. Maybe I just need to get used to it. But if one crowded tray doesn’t work for you, you can set up additional trays to *almost* mimic how individual windows used to work.
First, go to Window / Default Tray. This lists all of the windows that are included in that tray. You can check or uncheck windows on this list.
You can also remove a window directly from a tray by clicking its X icon.
I like to have the small but handy Entity Info window available on its own, not as part of the large, default tray. So here’s how to set that up. First, go to Window / Manage Trays.
In the Manage Trays window, click New. 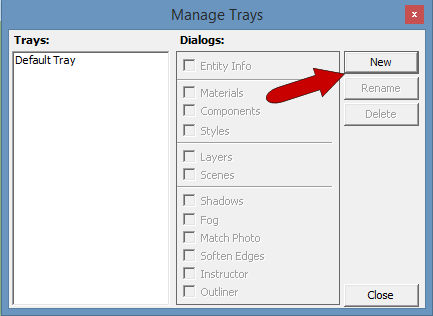
Name the new tray “Entity Info,” and set it to contain only the Entity Info window (windows are called dialogs here).
Click Add and that’s all there is to it.
So now I have two trays: Default Tray and Entity Info. Both trays can be accessed by tabs at the bottom of the tray area. 
But I don’t want the Entity Info tray located on the left side with the other tray; I want it on its own, in the middle of things. To do that, just drag the tab to wherever you want the tray to sit. 
Keep in mind, any window can be assigned to only one tray (or no trays). A window cannot exist in more than one tray. If you’re paying attention, you’ll see that my Entity Info window used to be part of Default Tray, but once I placed it in a different tray, it was taken out of Default Tray.
Tray and Window Shortcuts
We already discussed SketchUp shortcuts – Part 1 of this series discussed how to set them up; Part 2 of this series showed how to set up shortcuts for quick display changes. But to summarize, anything shortcut-related is handled in the System Preferences window, Shortcuts page.
Before SketchUp 2016, you could set up keyboard shortcuts for opening each UI window. You can still do that, but trays add a level of complication. A shortcut now either opens (or closes) an entire tray, or opens an individual window within a tray. It’s a bit confusing at first, so read on carefully.
Example: For my Entity Info window (not tray), the command in System Preferences is listed as Window / Show Entity Info. For this command, I entered the shortcut Shift+E in the Add Shortcut field, then clicked the “plus” icon.
As long as your shortcut isn’t already used by another command, it’ll appear in the Assigned field. 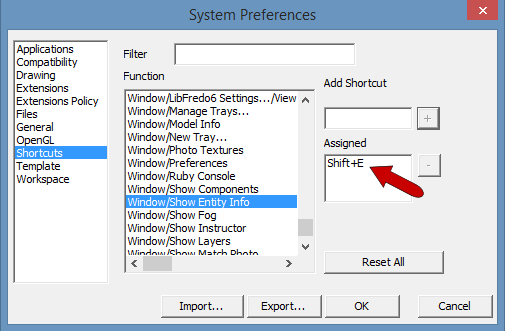
So this Shift+E shortcut will open the Entity Info window, and therefore also the Entity Info tray that contains it. But pressing Shift+E again affects only the window, not the tray. Repeating this shortcut will not toggle the window closed.
To remove the Entity Info window from the display, its tray must be closed. And you can set up a shortcut for this, too. For this tray display, the command is Window / Entity Info / Toggle Visibility. Since I used the Shift key for the window shortcut, I’m using the Ctrl key for the tray: Ctrl+E.
So now if I want to toggle on and off the entire Entity Info tray, I use Ctrl+E. (Which means the Shift+E shortcut isn’t really needed – I just wanted to show the difference.)
Multi-Window Trays
The Entity Info tray with its single window is a simple example – any tray can have as many windows as you like. Here’s another new tray I created – it’s called Presentation and includes the Layers and Scenes windows.
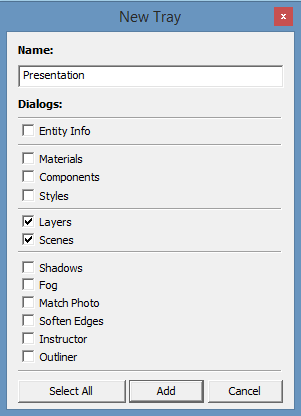
With this tray open, I can easily create a presentation containing scenes that show only selected layers. 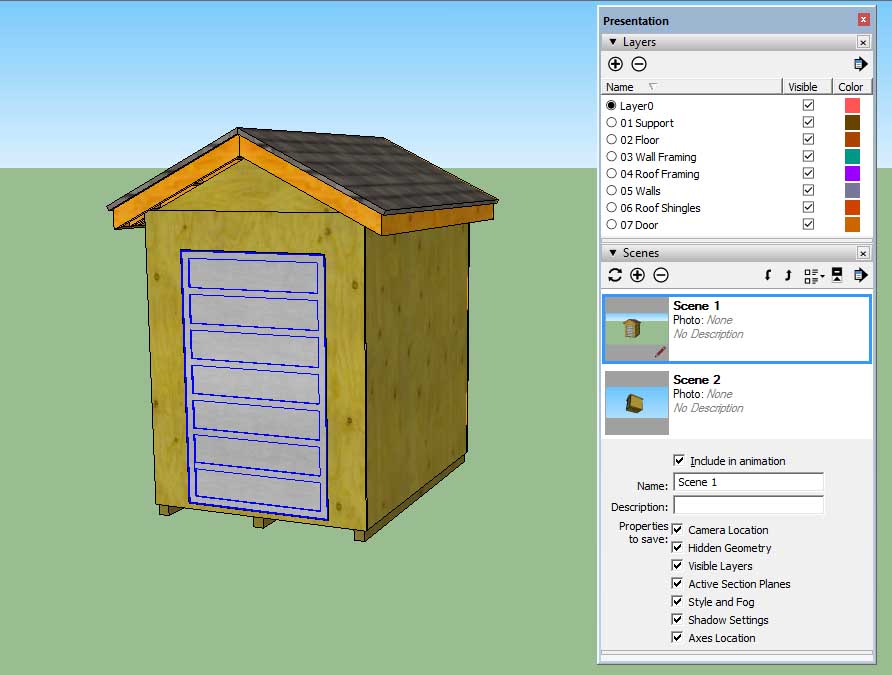
(Good to know: When you have a bunch of trays going at once, the Manage Trays window is your one-stop shop to control which windows are in each tray.)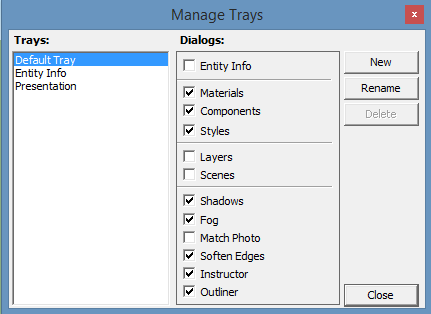
As for shortcuts, you can either set them up for individual windows, or for the entire tray. For example, I set the shortcut Shift+L to open the Layers window, which means the Presentation tray will also open. But for a shortcut to open or close the entire Presentation tray, I located the command Window / Presentation / Toggle Visibility and set the shortcut Shift+P.
A little cumbersome, but it works.
How do you feel about the new trays?


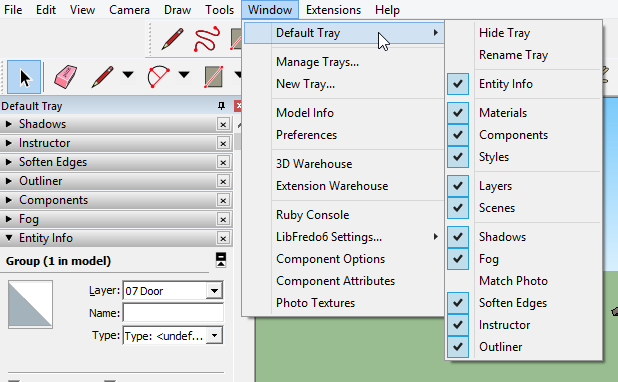
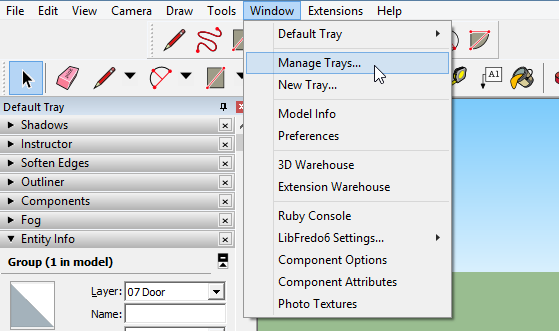
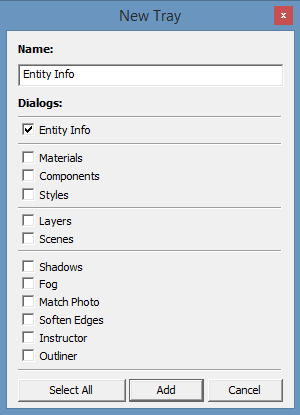
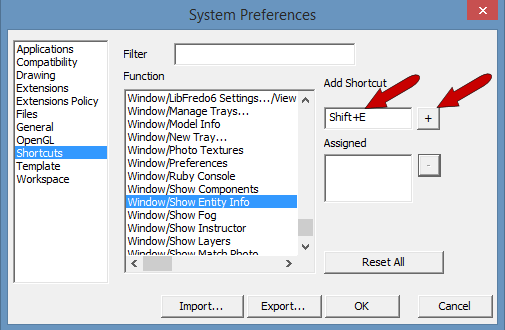
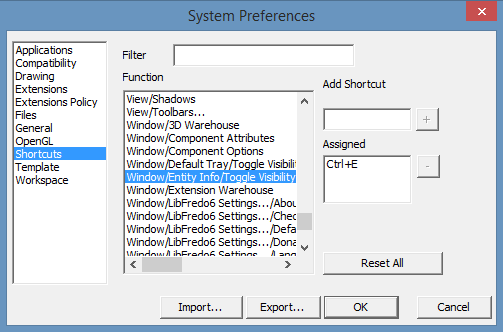


Permalink
Since I’ve only been using SketchUp for a year the switch to Trays was annoying. I managed, creating multiple trays which float on a second (of three) monitor. I did not know Trays cold minimize to a tab, thanks for that tidbit.
Most Plugins don’t play nice with Trays so their icons still float willy-nilly on the desktop. I would like to learn a way to snap Trays and plugin icons to a grid.
Permalink
A grid of icons and trays would be pretty cool. Maybe someone should write a plugin that does this….
Permalink
I think Bonnie commented earlier about a grid. My thoughts – I am not a fan of trays. They have complicated my work flow. I would love to see an extension that provides PC users a CLASSIC mode to turn it off but till someone does that I have them set up on shortcuts and tabs. Makes it somewhat easier but I know many people who are not thrilled with it.
Permalink
I am not a fan of Trays. They are cumbersome, awkward and clumsy to use. They add a layer of complication, that doesn’t belong in sketch-up. I hope the developers are listening and bring back the original interface. The beauty of Sketchup is in it’s simplicity. What made them think it was broken or needed ‘improving’? An improvement would be to bring back the user interface millions of us were happily using.
Permalink
I don’t disagree, but I’ve gotten used to trays since setting up all of my shortcuts. I wonder if all the negative feedback will bring a change in SketchUp 2017….
Permalink
Daniel, you were born to teach!!!!
Your tutorials are so clear and easy to follow.
Thanks a lot colleague.
Chris B. (San Francisco)
Permalink
I have been using Sketchup since it first released by @last software. Upgrades consistently come with these seemingly arbitrary and pointless interface changes that drive me nuts. With every new version I have to spend hours searching for things that used to be at my fingertips and relearning the interface.