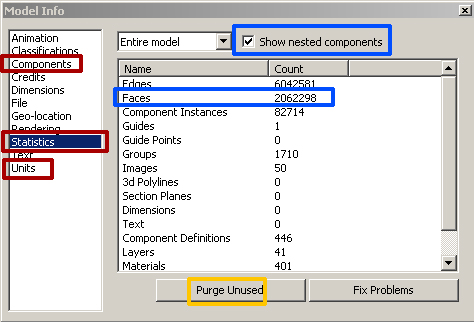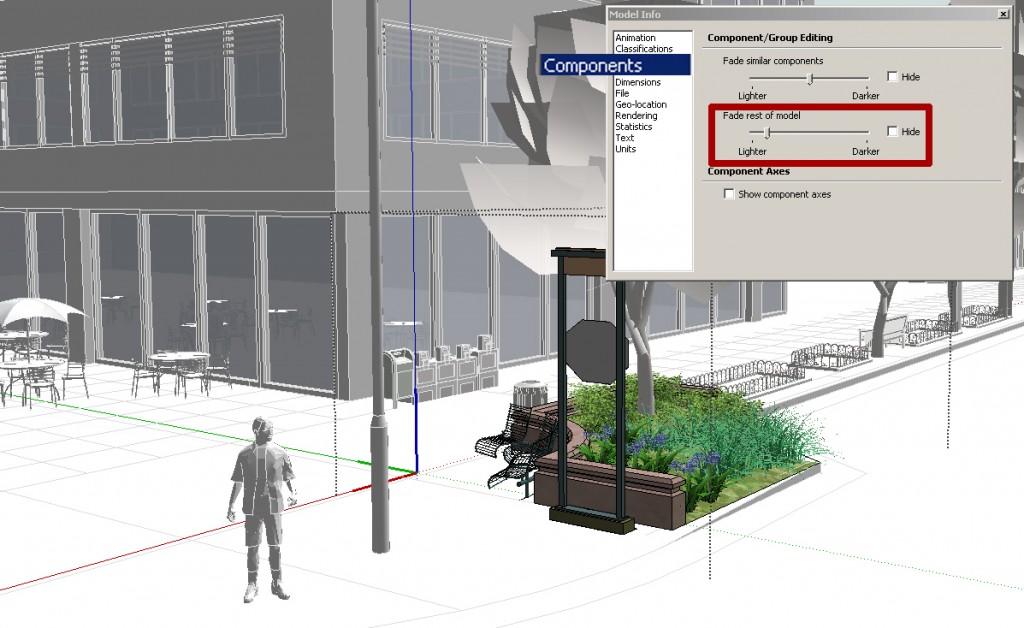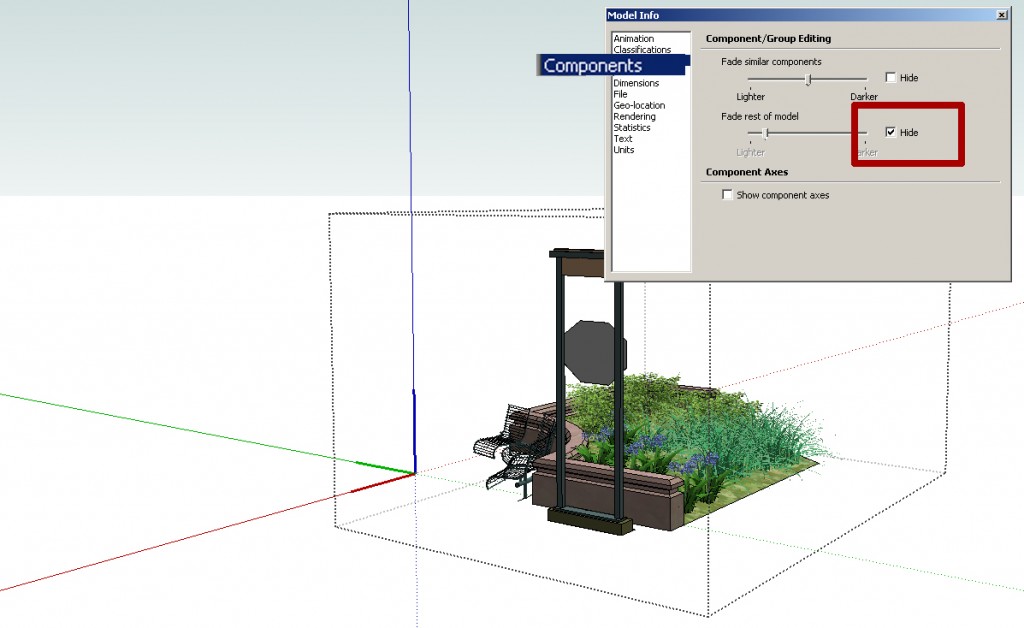There are several menus and windows in SketchUp that are easily overlooked, even by experienced users. The Model Info (menu: Window / Model Info) window is one of these.
All of the pages of the Model Info window are useful. But the three pages I’ll discuss here, which are relevant to model performance, are:
- Statistics
- Components
- Units
Statistics
This poor page is almost universally ignored. But it’s key when working with a large, detailed model. You can see exactly how big your model is – not physics size, but how many faces and edges it contains. If SketchUp is performing slowly, your poly count (number of objects) is probably the culprit.
SketchUp can handle very large models, especially if you have a good GPU (graphics card) and CPU. (Look soon for my post on computer hardware.) But most computers will experience performance issues at around 300,000 faces. And even with a great system, you’ll still get slow-down at around 1 million faces.
To check your model face count, make sure that Show nested components is checked. Next, look at the number of faces.
Here’s an important but little-known feature: At the bottom of this page is the Purge Unused button. If you have unused components, materials, styles, or layers, this option will clean them out all at once.
(If your model has zillions of faces that can’t be purged, you can improve performance by using layers – turning off the display of objects you don’t need displayed all the time. As an example, a complex urban center model will run faster if you turn off all trees.)
Components
This handy Model Info page controls the visibility of objects in your model while making edits to a component or group. If you’re editing one of a hundred tree components, you can hide or fade the entire rest of the model, or hide / fade the other identical trees, during the editing.
If you don’t want these other objects displayed at all, you can hide them.
This gets the irrelevant things out of the way, making it much easier and faster to make your edits. (These hiding options are also available in the View / Component Edit menu.)
Units
You’ve probably used these settings on this page to to establish or change your model units. So why is it mentioned here? Because you need to be very aware of units when importing files into SketchUp. Whether importing in 2D or 3D, the units in the imported file and SketchUp must always match. This ensures that all geometry will be correctly scaled. So after importing, check the Units page.
The rest of the Model Info pages are also worth exploring. You can find a complete break down of the Model Info window here.