The very useful Scale tool in SketchUp enables you to adjust object size or proportions. An overview of the Scale tool can be found in SketchUp’s Help Center.
The Scale tool is generally pretty straightforward, but sometimes it can drive you crazy. This post will demonstrate a few tips that might help preserve your scaling sanity, and maybe show some things you didn’t know before.
Back Edges
A common point of frustration: trying to click and drag a specific green drag handle, particularly when trying to access the handle at the very center of the selection. How would you reach that handle in the example below?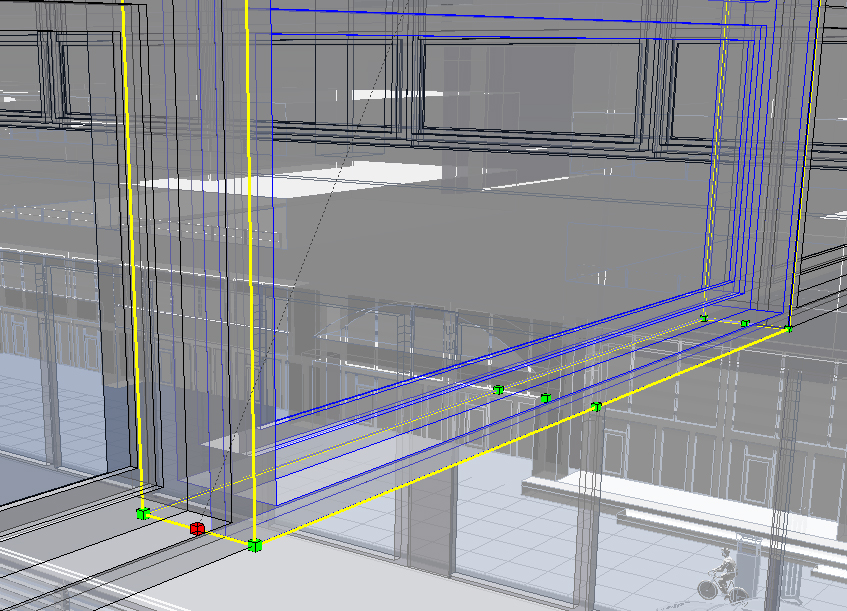
Changing the model style can help. Back Edges is a cool featured added in back SketchUp 2014, though I think a better name would be “Hidden Edges.” It shows, as dashed lines, edges that are hidden by faces.
By default, the shortcut for Back Edges is K, which toggles hidden edges on and off. Or you can choose View / Edge Style / Back Edges. Or you can find this setting in the Styles window, Edit tab, Edge settings.
Here is SketchUp’s familiar, default edge view:
And here’s the same view with back edges displayed.
Back edges help greatly when trying to find specific drag handles – you can see exactly what you’re selecting and scaling.
Change the Camera View
SketchUp’s inference system (those dotted lines) can make scaling frustrating. When trying to scale objects, SketchUp’s inferences can be hard to avoid, causing the Scale tool to jump, possibly scaling an object way out portion. In addition to this being annoying, you can’t scale correctly.
Take this sidewalk sign:
While moving the Blue Scale handle down, all sorts of inferences from other objects are picked up, resulting in a sad, squashed sign:
There are two easy options to fix this. First, adjust your view so that the Blue Scale handle is against the sky. This ensures that Scale won’t snap to a random edge. Or you can use other visible edges, like the edges of an adjacent building, to snap to. This gives you much better scaling control.
Scaling Single Surfaces
Scale has a useful feature: the ability to scale a single selected surface and directly affect what’s attached to it.
Try it out with something simple: use Rectangle and Push/Pull to draw a box. Select the top of the box. Activate Scale and hold the Ctrl key (PC) or the Option key (Mac), which scales about the center rather than toward the opposite corner. Drag a corner handle inward and outward, creating battered walls like you’d need when modeling planters.
(When you’re ready to take scaling to the next level, the FredoScale extension is a must-have. Look for future posts on this!)
Single-face scaling can be taken a step further, to create complex, organic objects (think airplane fuselages, tree branches, detailed furniture). Here’s how it works: Pull up a circle to make a shallow cylinder. Scale the top in or out. Pull up the scaled face, scale it again. When you add the Ctrl or Option key to the Push/Pull tool, you pull up a new set of faces, which makes something like this easy to create:
Or take this real-world example, in which the top face of the wall is selected and scaled:
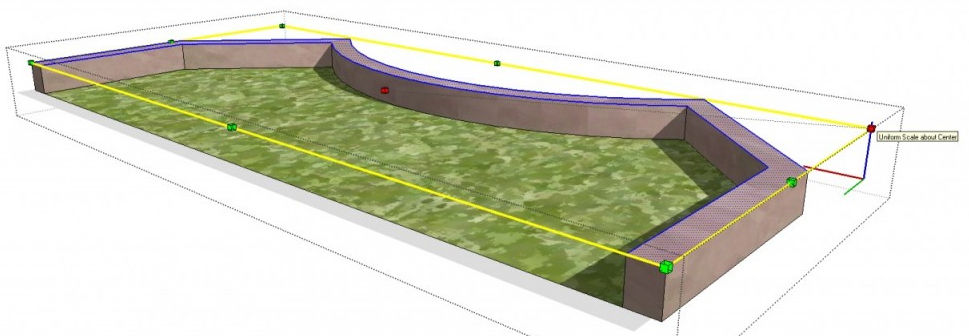
You can use Scale to cantilever the walls inward or outward, depending on your direction. Here it is, scaled inward:
And scaled outward:
Try playing around with the Scale tool and see what uses you can come up with.


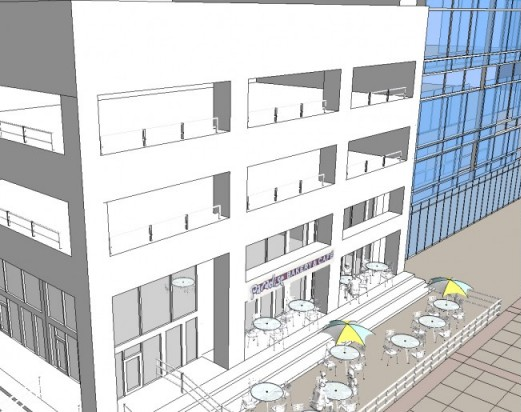

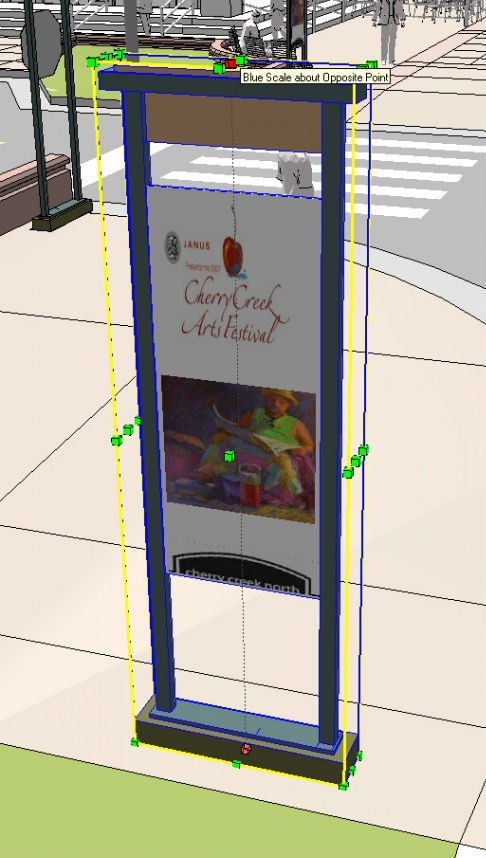
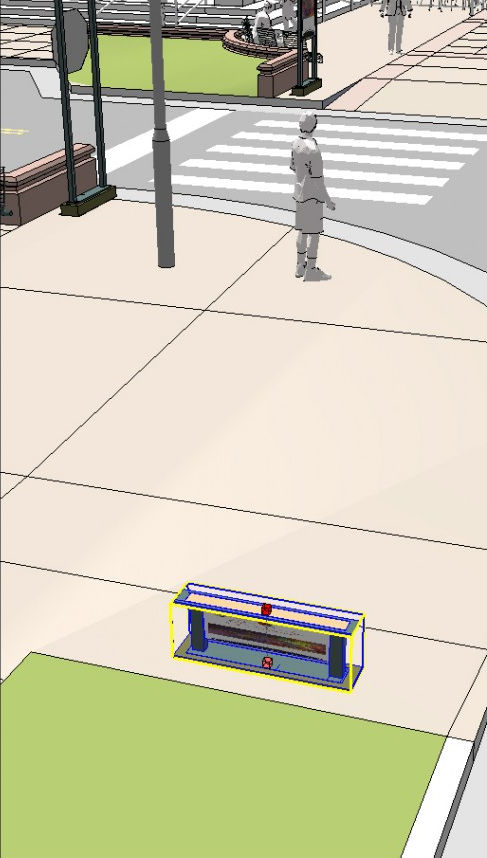

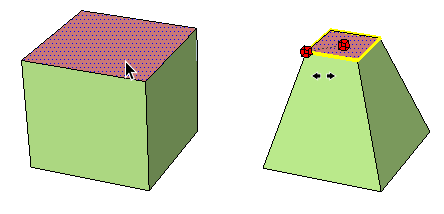
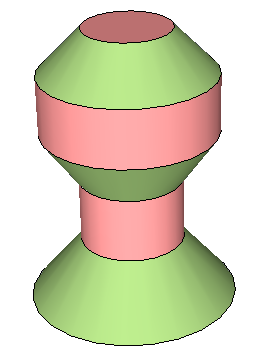

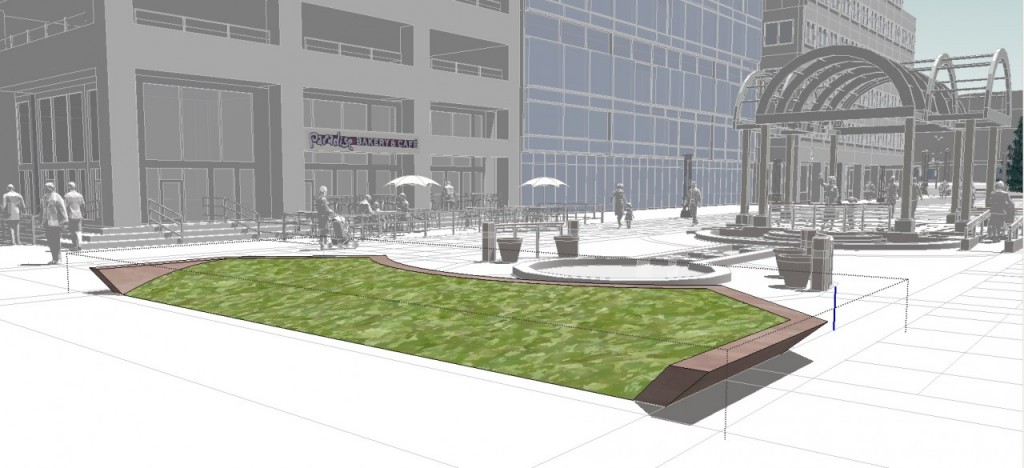


Permalink
Looks great, I need to learn more
Permalink
More kudos!!
Thank you! Thank you! THANK YOU!!!!!!
Permalink
That is what I need!So glad I opened the blog.
Permalink
Thank you! That has helped me speedup my work.
Permalink
Beautifully explained!
Permalink
I’ll be visiting this blog often!
Permalink
Thanks!
But:
can you please in french find to me the same(or more) explications or site to visite to give mister?
I’m a french’s GARDEN WORKER: from Bois-Guillaume, north of Rouen, FRANCE and the English is a little far but 8years to study for my past.
Thanks again.