UPDATE: With SketchUp 2017, there is a new way to install the Plugin Store. (Searching and installing still works the same way. See our post on the 2017 update, then come back here to read the example.
In Part 1 of this series, I covered the basics of SketchUp extensions and how to use the Extension Warehouse. In this post I’ll discuss another great resource for finding extensions.
SketchUcation is a SketchUp-devoted website / web store that’s been around for over a decade and has a tremendous following. The discussions on their forums are very active and there are plenty of experts on hand to answer questions. But what’s relevant to this post is their Plugin Store, which you need to register (for free) on their site to be able to use.
SketchUcation Plugin Store
Click the “Plugin Store” link at the top right of the page, for a nice, long list of individual extensions to download. You can search by keyword, author, or category, and you can download anything here individually and install manually.
But for more control and flexibility, get the PluginStore extension. Yes it’s a little confusing – this is different than the extensions list mentioned above; it’s an extension itself that enables you to control what’s installed and enabled.
So go to Resources / Plugin Store Download.
Click “Download Now” and your browser will download a file called “SketchUcationTools.rbz.”
RBZ is a compressed Ruby file, Ruby being the programming language for SketchUp extensions. RBZ files are easy to install. In SketchUp, open the Preferences window (menu: Window / Preferences or SketchUp / Preferences) to the Extensions page. Click Install Extension.

Browse to where you saved the SketchUcation.rbz file and install it. That’s all there is to it.
Now back in SketchUp, you should see the SketchUcation toolbar.
(If you don’t see this toolbar, you can use the Extensions / SketchUcation menu.)
SketchUcation Extension Example: Place Shapes
Click the first toolbar icon, which opens the store. After logging in, you’ll see the same list of extensions you saw on the website. Click the Search icon.
For a simple example, enter “place shapes” in the search field. Look for the extension by Alex Schreyer, and click the little arrow next to his name to open the extension details. The description tells you where you’ll be able to find these tools (in the Tools menu), though they actually get placed in the Draw / 3D Shapes menu. Hmmm. Click the red Install icon.
Like when you install from the Extension Warehouse, this extension comes in with just that one click, ready to use. It has its own toolbar, and you can bring in all of the 3D primitive shapes by clicking the icons. Each comes in as a component at a set size, based on 12 inches, but you could use the Scale or Tape Measure tool to resize.
The other two icons on the SketchUcation toolbar open the Extensions Manager and the Plugins Manager. Most people use the terms “extension” and “plugin” interchangeably, but they’re not exactly the same. Please don’t ask me to explain since I don’t really fully get it myself. (You can try to piece it together yourself by reading this discussion.) The two windows should look similar, and if there’s an extension or plugin you want to disable, and you don’t see it on one list, try the other.
Why would you want to disable an extension? Too many things running in the background can slow SketchUp down, particularly at startup. If you’ve installed an extension you don’t need all the time, you can disable it temporarily and turn it back on later. You can also use the Preferences window for this.
We’ll have a lot of posts on this blog about extensions – tutorials, reviews, interviews. Please let us know if there’s a particular extension you’d like to see featured here.


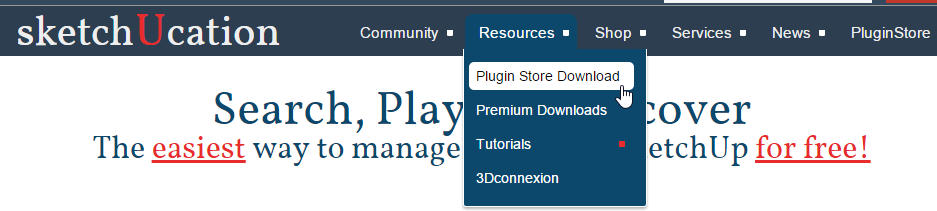
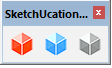
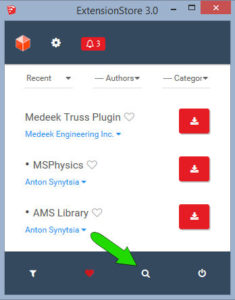
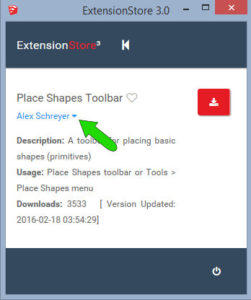

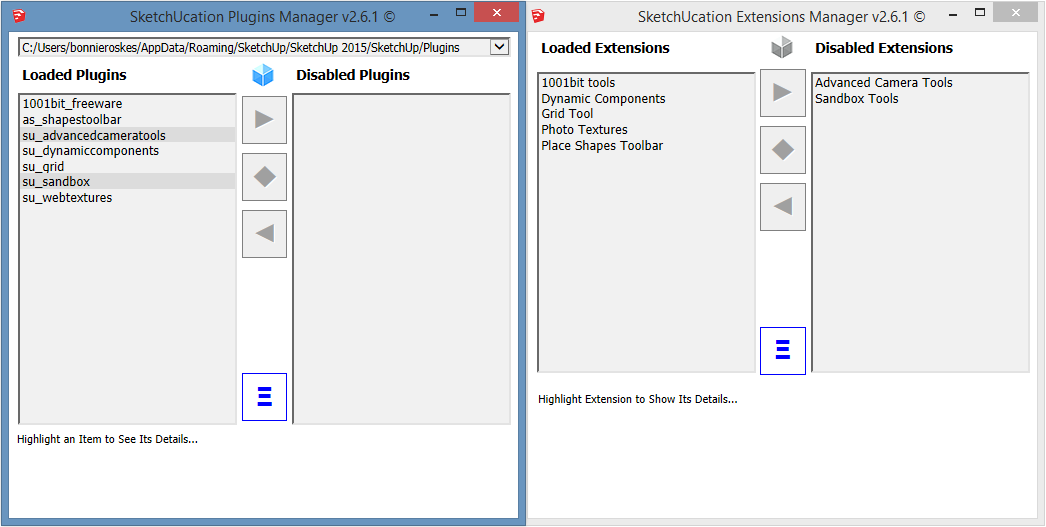


Permalink
One I’m very keen to learn to use is Meshkit by Peter Vonk but I doubt if many others would be interested. It makes Sketchup models useful for engineering analysis software.
Permalink
That does look interesting – added to my list of extensions to try at some point.