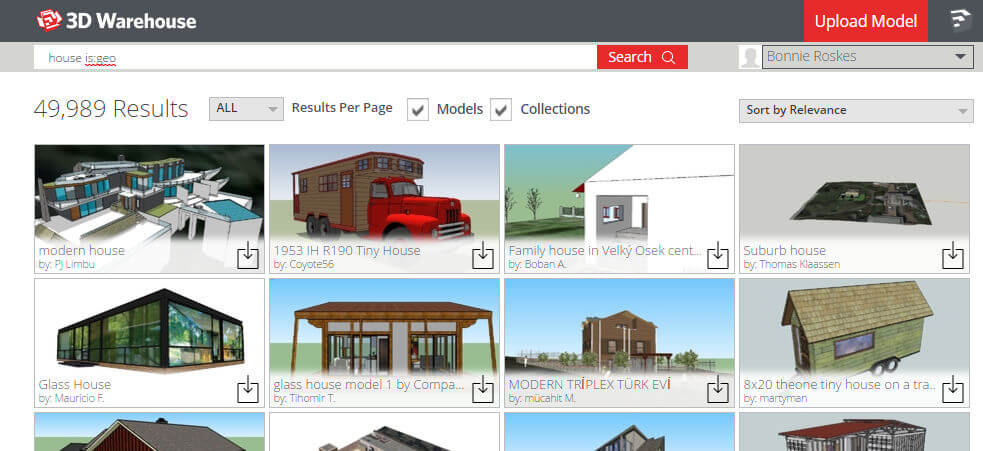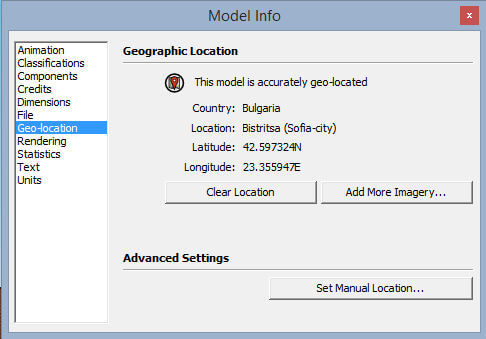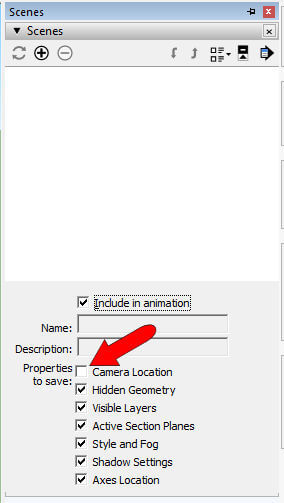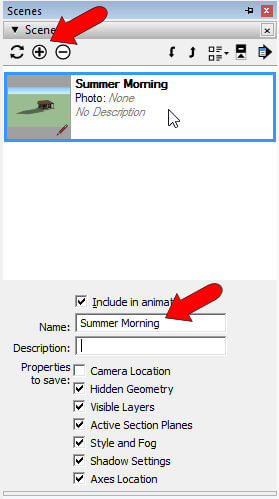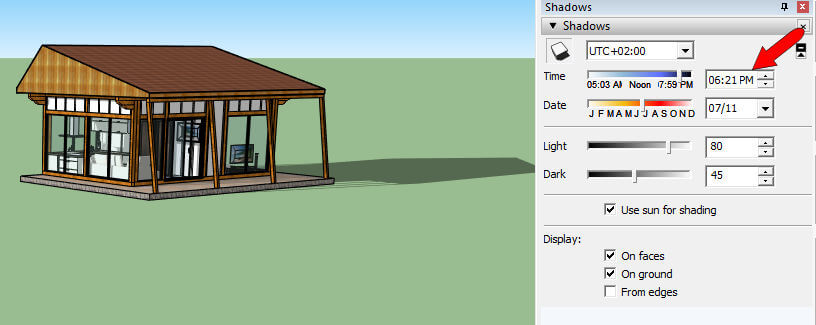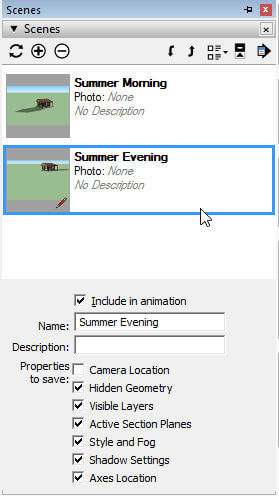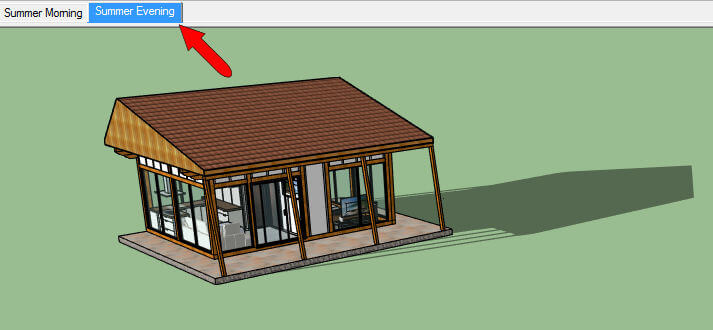Did you know that you can easily do this in SketchUp?
It’s done with scenes. Here’s how I did this example.
Geo-Location
First, I needed a geo-located model. This means a model that has a defined location.
Why does location matter? Because SketchUp shadows are created based on where the model is. (Place a model near the north or south pole to see some long winters or long summers.)
Instead of geo-locating something myself, I went looking in the 3D Warehouse for one. In my post on filtering your 3D Warehouse search, I mentioned the “is:geo” search term, which finds only models with locations.
(At some point I suppose a post on geo-locating a model will be useful!)
In the 3D Warehouse search field, I entered “house is:geo.” What resulted were thousands of geo-located houses.
I downloaded one that looked like it would produce cool shadows:
Here’s the downloaded model in SketchUp. The light-bulb icon in the lower left corner is orange, which is one way to tell that the model has a location defined.
I clicked on the light-bulb icon, which opened the Model Info window to the Geo-location page. Which tells me that this house is in Sofia, Bulgaria. Cool.
Shadows and Scenes
I wanted to test shadows at two times of day: early morning on a day in mid-summer, and late evening on the same day. The animation will show how shadows pass over the house on that day.
To create the shadows, I opened the Shadows window. The icon at the top left toggles shadows on and off. Date and time are set just below that. (You can also adjust the lightness and darkness, etc.)
Here’s how the long, early-morning shadows look:
To be included in an animation, shadows must be saved as a scene. So I opened the Scenes window. And before saving the scene, I unchecked Camera Location. This means the actual camera view of the house is not saved with the scene. Which means I can see this shadow while looking at the house from any angle.
Then I saved the scene by clicking the “+” icon. And I changed the scene name from the default name to “Summer Morning.”
OK, that’s the first scene. But an animation needs at least two scenes. So for the next scene, I adjusted the time of day to later in the evening. The shadows are now on the other side of the house.
I saved this second scene, naming it “Summer Evening.”
Now I have two scene tabs at the top of my SketchUp window. To see the shadows move, I can click between the two tabs.
Animation and Shadows
Depending on the model complexity, and the quality of your graphic card, you might not see the actual shadows move. In my case, I saw the light passing and changing, but not the actual shadows, except for the start and finish shadows. This is because displaying accurate shadows is resource-heavy, and SketchUp chooses to save on resources and not display every little detail.
If you try this with a simple box, you’ll see shadows much more clearly. But the more edges, faces, or components you have, the more SketchUp has to compromise its display.
However, if you create an animation video of your model, the shadows will appear at every stage along the way. That’s how I created the animation at the top of this post. I orbited to a particular camera view, and chose File / Export / Animation / Video. That produced the first set of shadows. Then I orbited to a few more views and saved three more animations.
After that, I used Camtasia to combine the four separate animation files into a single video:
SketchUp’s shadows are quite accurate, assuming your location is accurate, of course. They’re a great presentation tool – imagine showing a client exactly what will happen on a proposed sun porch throughout a long day at the beach, overlooking the ocean….