In Part 1 of this series, I talked about common clipping plane issues that cause chunks of your model to disappear, and offered one set of solutions. This post (Part 2) covers a few other methods to get around that pesky clipping plane problem.
Save As and Reload
This solution works well if you can’t access a particular part of your model because of the clipping plane. The approach involves saving out the part you want to work on, fixing it in its own file, and bringing it back in.
Here’s how it works:
- Select the objects you want to edit or adjust. In this example, the single building highlighted below is selected. Make your selected objects into a component, if they’re not already part of a component.
- Right-click on the component and choose Save As to save the component as its own file.
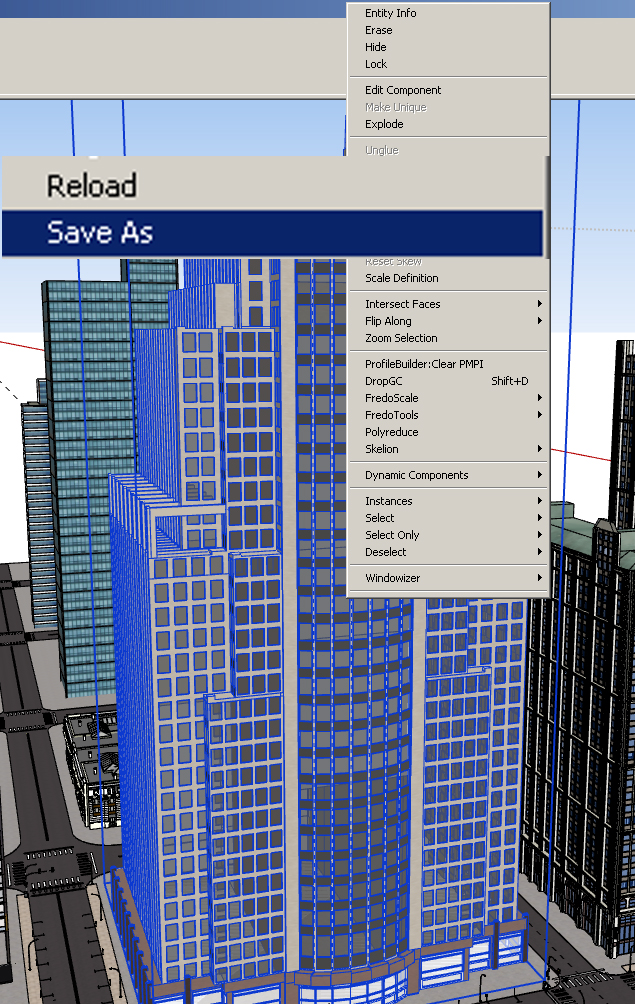
- Open the newly-saved file in its own SketchUp file.

- Make your edits, then re-save and close.
- Return to the original model, right-click the component you saved out, and choose Reload. Find your saved model and bring it in. The edited component replaces the one you saved out.
There are many scenarios for which this method can be quite useful. For example, if you’re working on a large site plan and you want to edit a small piece (a building, a fence, etc.), and the clipping plane makes it hard to access just that one piece. Another example: a heavily detailed mechanical model in which you want to edit one small gear or joint. Or an urban planning model with heavy entourage – people, cars, landscaping – in which you want to edit just one type of tree.
But keep in mind these important tips:
- Pay attention to file management and hierarchy. You’ll need to keep a main working model with all the object references, and keep close track of what you’ve edited.
- When making edits in the saved-out SketchUp files, do not move the objects from where they are imported. Moving (or rotating) will cause placement errors when the objects are reloaded in the main model.
Adjust the Camera
As a last resort, you can adjust camera view and angles. Choose Camera / Parallel Projection. In most cases, this will fix the issue, though the view looks pretty weird. 
So why wasn’t this the first solution I mentioned? Well, it’s more of a Band-Aid, since you’re not really finding and fixing the actual problem. Also, if you have to use this option, then it’s going to be difficult to export images from SketchUp once you turn Camera / Perspective back on. But there might be no other solution, so this method could be worth a shot.
Similarly, you can try adjusting the camera focal length (mm) or field of view (degrees). Choose Camera / Field of View. You can adjust the degrees by entering the number (which appears in the Measurement field), or adjust the focal length by entering a value followed by mm.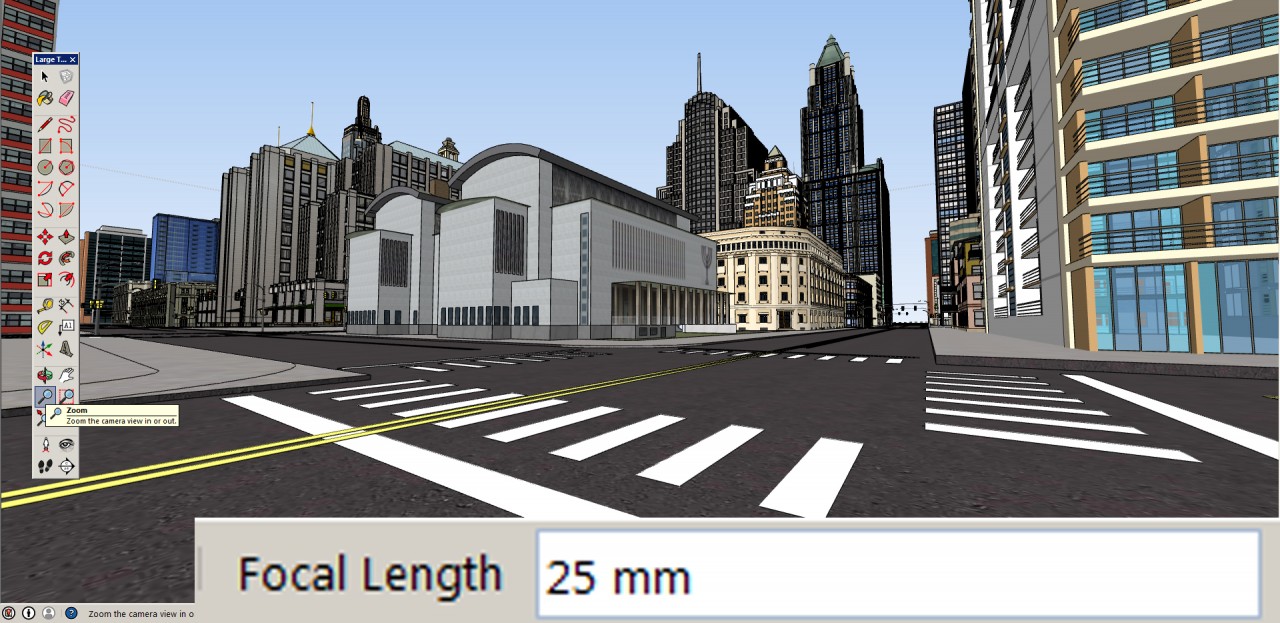
These camera adjustments can sometimes fix clipping issues. You may find that the focal length or view had been accidentally set to a low or high value. Setting the view back to a normal range will certainly help.
And if none of these methods solve your problem, try posting your model with a plea for help on the SketchUcation forums or SketchUp forum.




Permalink
Daniel
I’ve found that if the clipping problem is moderate, I set the focal length to very narrow…like 5 or 10 and I’m able to get much farther into details before the clip plane presents itself again. It’s inconvenient to switch focal lengths back and forth but it works.