UPDATE: With the release of SketchUp 2017, managing installed extensions is done a little differently. It used to be done via the Preferences, now it’s done in the Extension Manager. See our latest post on this.
Extensions and plugins tend to scare people off. And I admit that looking through all the different scripts, and places to find them, is rather daunting. But if you want to go from being a decent SketchUp modeler to a great one, or just find some ways to save time and hassle, you’ll want to go beyond SketchUp’s native tools.
In our previous post, Daniel laid out 5 great reasons to use extensions.
Extensions can transform SketchUp into an extremely sophisticated 3D modeler. If you’ve ever come across an amazing, complex-looking model in the 3D Warehouse and wonder how the heck it was created, extensions were probably involved.
Since SketchUp 2013, extensions have become very accessible, both from within SketchUp (the Extension Warehouse) and from other locations. In most cases, installation is a snap.
Things to Keep in Mind about Extensions
Once you try out some extensions, it’ll be tempting to install everything you see. So keep these points in mind when exploring extensions, either in SketchUp’s Extension Warehouse, or from other locations like SketchUcation or Smustard:
- Read the extension’s description and comments before installing – there is usually a mention of where in SketchUp the extension will be found (menu, toolbar, popup menu, etc.) as well as details about limitations, bugs, or other issues.
- Many (not all) extensions come with their own toolbars. If you don’t see the toolbar immediately after installing an extension, you’ll find it in the View / Toolbars menu (PC) or the View / Tool Palettes menu (Mac). Sometimes toolbars end up hidden behind other toolbars, so try moving things around if needed.
- If you install every extension you encounter, SketchUp may take a while to load. You can uninstall any extension, but you can also disable them, which means keeping them on your system but not active.
- Many extensions are free, some offer free trials, and some are for a fee. Others, particularly ones you’ll find through SketchUcation, operate through donations. If you download a free extension that has a “Donate” button, such as the invaluable extensions by Fredo6, please consider supporting the author, after all he or she probably saved you some hours (at least) of work.
Extension Warehouse Example: Grid
The Extension Warehouse is SketchUp’s built-in storehouse of extensions. All you need is a Trimble or Google account (both free). Try it out with this easy example.
In SketchUp, click the Extension Warehouse icon, or choose Window / Extension Warehouse.
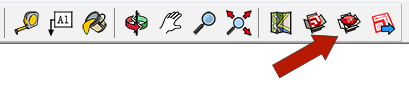 This opens the home page of the Extension Warehouse. There’s a lot to explore on this page. You can search by industry, or check out what’s most popular. At the bottom of the Extension Warehouse window, you can click on a category or industry to see all relevant extensions. You can always get back to the landing page by clicking the House icon, or use the Forward and Back arrows.
This opens the home page of the Extension Warehouse. There’s a lot to explore on this page. You can search by industry, or check out what’s most popular. At the bottom of the Extension Warehouse window, you can click on a category or industry to see all relevant extensions. You can always get back to the landing page by clicking the House icon, or use the Forward and Back arrows.
Say you’re used to working (in another design program) with a grid displayed. SketchUp doesn’t have a native tool for this. You could take the time to draw your own set of evenly-spaced guide lines, but better to check to see if there’s a way to avoid that work. Enter “grid” in the Extension Warehouse search field.

This produces a list of all extensions with “grid” in the title or description. The “Grid Tool” by the SketchUp team is the one I’m installing here. Click the extension’s title.
The page that opens lists details about this extension. Once you’re signed into your Trimble or Google account, which you need to use the Extension Warehouse, you’ll see a big, red “Install” button at the top right corner. (If an extension costs money, or has a trial version, you might see something other than “Install.”) Don’t install just yet.
Before installing, scroll down to read more. You should look for info on where this extension will appear in SketchUp (menu: Tools / Grid), as well as instructions on how to use it. We’re also told that grid lines are created as guides, so other objects won’t stick to the grid, and you can hide the grid by choosing View / Guides.
Go back up to the top and click “Install.” You’ll have to answer Yes to let SketchUp access your file system.
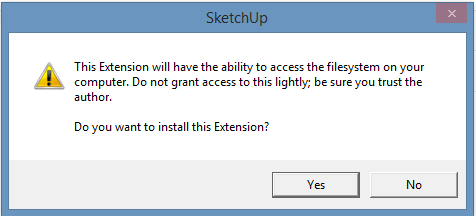 Then you’ll get a message that it’s all-systems-go.
Then you’ll get a message that it’s all-systems-go.
The big button at the top now says “Uninstall.” (Which you could use if it turns out you don’t like the extension.)
As advertised, the new Grid tool is now in the Tools menu.
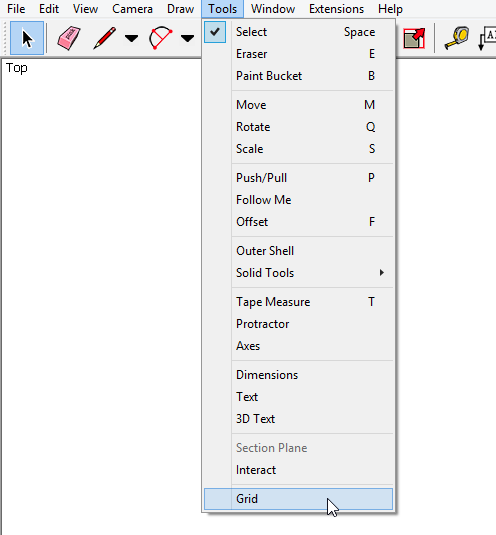 (It doesn’t happen often, but if your extension doesn’t appear immediately after installation, try closing and re-opening SketchUp.)
(It doesn’t happen often, but if your extension doesn’t appear immediately after installation, try closing and re-opening SketchUp.)
And here’s the grid I made with this new extension – great to have for easy snapping.
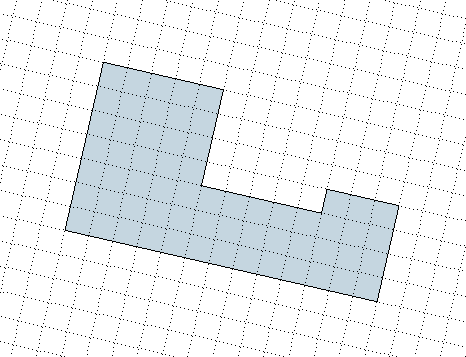 Extension Shortcuts and Disabling Extensions
Extension Shortcuts and Disabling Extensions
Any extension that you add into SketchUp is eligible for a keyboard shortcut, if you’re partial to using shortcuts (which you should be). Open the Preferences window (Window / Preferences or SketchUp / Preferences), and open the Shortcuts page. Scroll down on the Function list until you see Tools / Grid. I entered the shortcut Shift + G.
The Extensions page of the Preferences is where you can see a list of what’s installed. (UPDATE: If you’re using SketchUp 2017, the Preferences is no longer where you manage extensions. See our latest post on this.)
You can uncheck something you want to disable, which means it’s still installed but not running or available. If you’re finding that SketchUp is slow to start, an overload of extensions might be the cause. Disabling extensions will speed things up – you can always turn them back on as needed.
Note: If you click on your Extension Warehouse user name and choose “My Extensions,” you’ll see a list of everything currently installed and previously installed. You can update, uninstall, or disable extensions using options on this list.
The next post, Part 2 of this series, will cover another great source of extensions: SketchUcation.


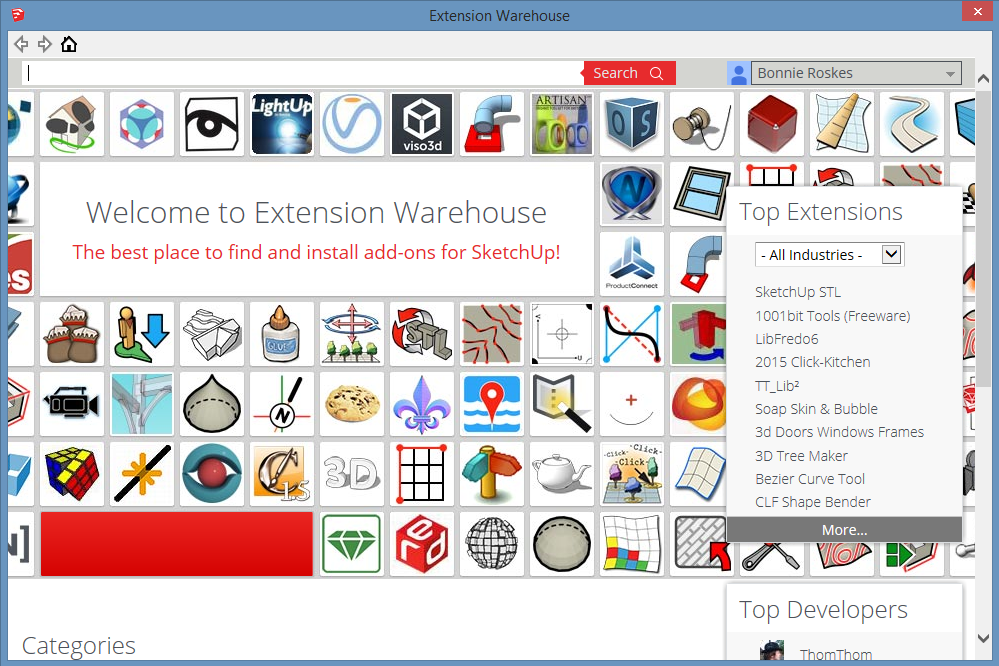
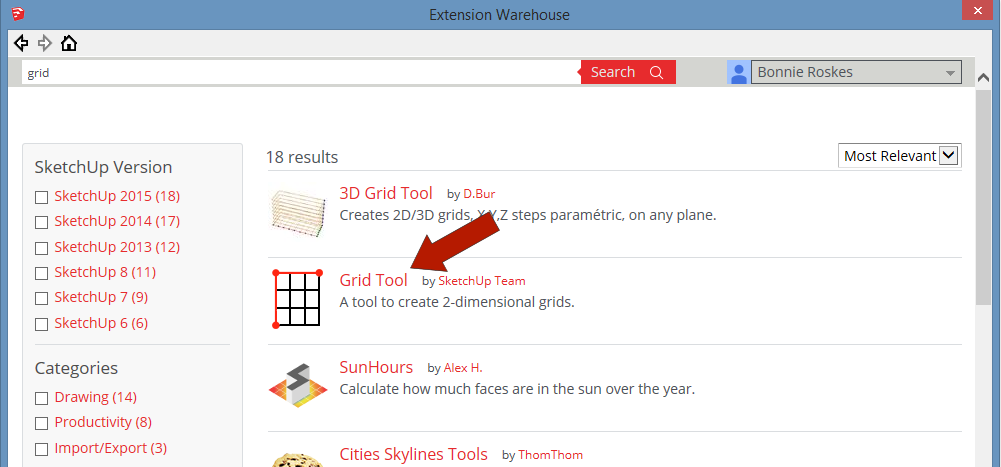
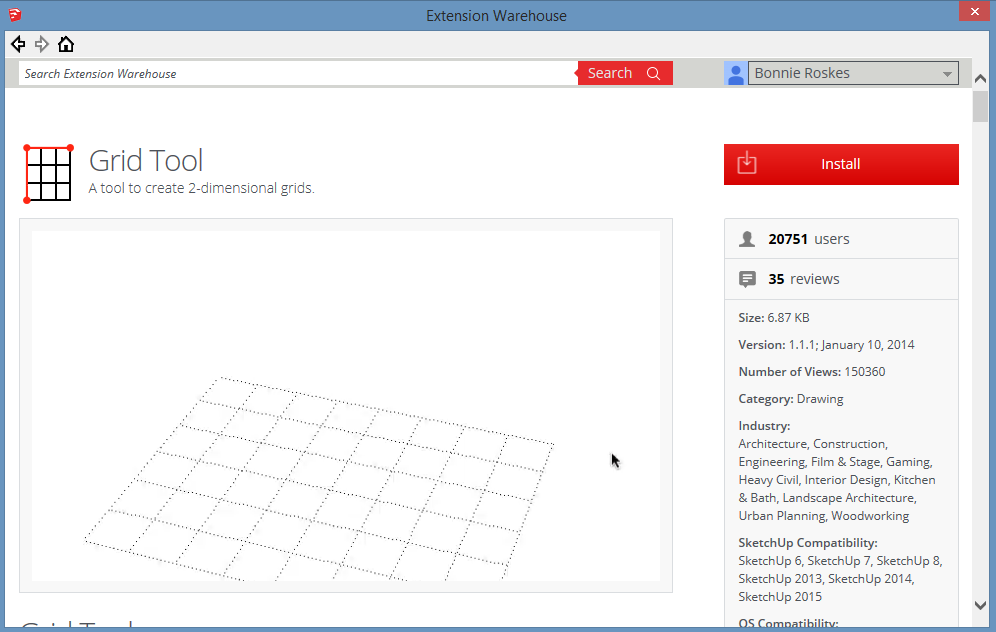

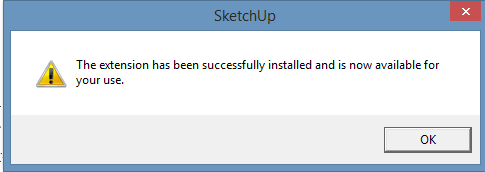
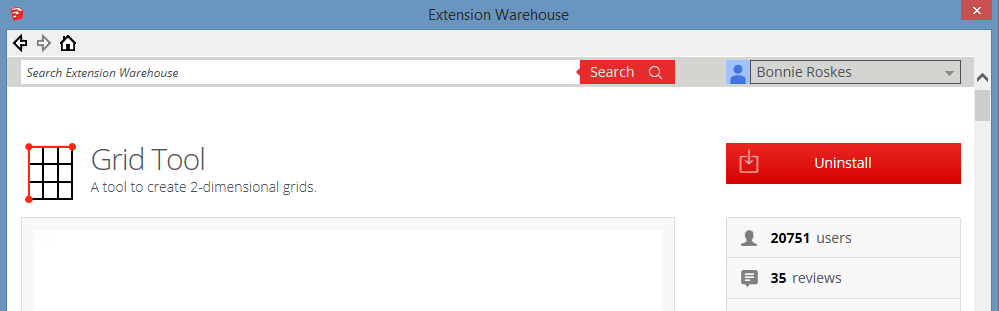

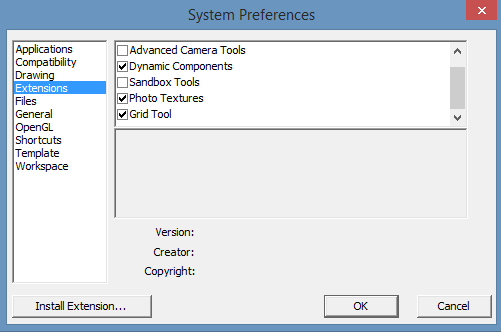


Permalink
I used Sketchup full time for six months before I tried any extensions. Someone advised me early on to get used to the native Sketchup tools first. Nowadays I try them out when I find recommendations in articles like this one.